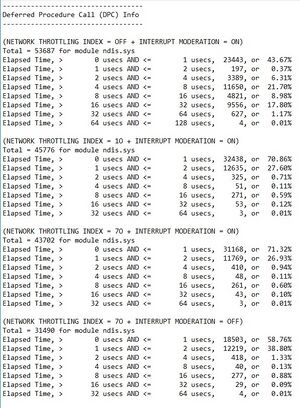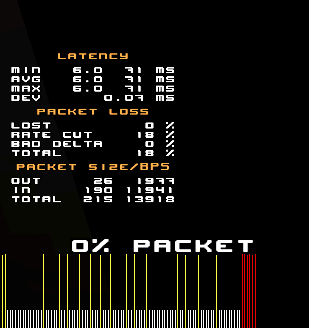Smooth Quake
This page contains solutions and tips for various tearing, lagging, jerky and sucky Quake configurations.
Some of the tunings are for advanced users only. Do not change anything unless you know what you are doing.
Hardware
Sync technologies
- Vertical syncronization (vsync) should be disabled while playing. It causes input lag.
- FreeSync and G-Sync/compatible provide a tearless image. It will keep your fps and monitor Hz synced without additional input lag.
- Black Frame Insertion (BFI) strobes the backlight synchronized with Hz for CRT-like motion clarity (cathode-ray tube).
Brands use different names for BFI. This adds a bit of input lag and creates a double image effect called crosstalk.
However, as of 2023, Nvidia launched ULMB2 which looks very promising without these downsides.
Nvidia ULMB2 announcement
Optimum Tech ULMB2 comparison
Monitor
Ideally, an IPS panel with at least 240Hz minimum is recommended. But any 144hz or more screen will work great!
Why IPS? TN has bad colors and viewing angles, VA has slow response time and OLED has burn-in risk and is expensive.
The pixels response time must stay inside the refresh cycle (1000/Hz) to avoid blur and take full advantage of the monitor's Hz.
Example: the refresh cycle of a 240hz monitor is 1000/240=4.16ms, if the pixel response time is above that, its going to generate blur.
You can read about the pixel response time for your monitor here. Sort the column by rise/fall time.
Some monitors have a fast enough response time but at the cost of ghosting. Take this into account.
UFO Test shows how your monitor responds so you can select a proper overdrive setting.
Example products: Asus VG279QM Aperture Grille's review.
Mouse
Any modern mouse should be ok.
Most mouse companies add smoothing after a certain DPI level (usually 1800) but a few brands have it disabled for all DPI ranges.
Smoothing is basically input lag. It's added in the firmware, not the sensor.
You should only use native DPI values to avoid interpolation. 1000Hz and DPI of 800 minimum is recommended.
A good mouse should not have problems such as smoothing, angle snapping, jitter and DPI deviation.
Example products: Pixart 3389 sensor (1600 DPI no smoothing added).
Battle(non)sense DPI analysis
Optimum Tech DPI analysis
Keyboard
1000Hz minimum is ideal simply because it has lower input lag than regular 125hz keyboards. Explanation.
Note: with 1000Hz+ mouse and keyboard you should use separate dedicated usb chips or a PCIe USB card.
Example products: EVGA Z20 and Corsair K70 Rapidfire/Champion models are fast but expensive.
Software
Do not change anything unless you know what you are doing!
BIOS
Suggestions:
- Spread Spectrum: Disable
- Extreme Memory Profile (XMP): Enable
- CPU Core Ratio: Sync All Cores
- PCI-E Native Power Management: Disable
- ASPM Support: Disable
Windows
Suggestions:
Installation
1. Download original Windows iso with MediaCreationTool from MS and install.
2. Install Visual C.
3. Install all WUpdates including drivers.
Settings
- Start > Settings > Update & Security > Delivery Optimization > Disable
- Start > Settings > Privacy > Background apps > Disable all but Windows Security and NVCP.
- Start > Settings > Apps > Startup > Disable what you don't need.
- Start > Settings > Accessibility > Keyboard > Sticky Keys > Disable the shortcuts.
- Start > Settings > System > Display > Graphics Settings > GPU Scheduling > Enable
- Control Panel > Mouse > Pointer Options > Enhance pointer precision > Disable
Services
(disable what you don't use)
- TCP/IP NetBIOS Helper (also in: protocol tcp/ipv4 > advanced settings > wins)
- Touch Keyboard and Handwriting Panel Service
- Windows Search (Indexer is only required if you search your directories and files)
Integrity
(by this order in cmdline as admin)
1. DISM /Online /Cleanup-Image /CheckHealth
2. DISM /Online /Cleanup-Image /ScanHealth
3. DISM /Online /Cleanup-Image /RestoreHealth
4. sfc /scannow
5. findstr /c:"[SR]" %windir%\Logs\CBS\CBS.log >"%userprofile%\Desktop\sfcdetails.txt"
NVIDIA
Suggestions:
- NVCP > Global Settings > OpenGL GPU > Nvidia (to avoid issues with integrated cards being used)
- NVCP > ezQuake profile > OpenGL GDI compatibility > prefer compatibility
- NVCP > ezQuake profile > Power management mode > prefer maximum performance (sets gpu at max frequency)
- NVCP > ezQuake profile > Texture filtering > Negative LOD bias > clamp
- NVCP > ezQuake profile > Threaded Optimization > on (disable this setting if ezQ gets sluggish/stutters)
- NVCP > ezQuake profile > Vulkan/OpenGL present method > prefer native
- NvidiaProfileInspector > Other > Maximum Frames Allowed = 1 (Pre-rendered frames for OGL. Low Latency Mode is for DX)
AMD/ATI
(to be added)
ezQuake
You should have a frametime of 1.3ms with 1001 fps and ping deviation less than 0.6ms.
During certain transitions some minor tearing appears in the middle of the screen but barely noticeable.
You can use multiples of 77 (server updates) that get close to your monitor Hz for a smoother image.
These are the closest fps with the off values for common Hz.
144Hz: 1001 (-7) ; 1155 (+3)
165Hz: 1155 (0) ; 2310 (0)
240Hz: 1925 (+5) ; 2156 (-4) ; 4081 (+1)
280Hz: 2233 (-7) ; 3080 (0)
360Hz: 1078 (-2) ; 2156 (-4)
480Hz: 1925 (+5)
500Hz: 1001 (+1) ; 2002 (+2)
540Hz: 1078 (-2) ; 1617 (-3) ; 2156 (-4)
Launch
GPU (ATI and NVIDIA) sends interrupts to core0. When Windows sends ezQuake cpu load there and it gets high usage, there will be fps drops.
Excluding core0 from ezQuake will keep fps stable in this situation. Windows distributes cpu load but ezQuake only makes use of two cores.
CPU affinity calculator shows you what hexadecimal value you need to set in cmdline after /affinity (replace the word <HexVal> with the value you got from the calculator without all the starting 0x0 zeros). If your cpu has Hyper-Threading you need to exclude cpu0 and cpu1.
Ex.: A CPU with 4 cores and Hyper-Threading (8 threads) the hexadecimal is FC. With 4 cores and no HT the hexadecimal is E.
You can change Windows power plan to High Performance while playing and restore it back to Balanced when finished.
Open command line and type powercfg -l to see their GUID. They should match the ones below.
To switch power plans open notepad and place these 3 lines (without the comment), change game path, and save as .bat extension:
powercfg -s 8c5e7fda-e8bf-4a96-9a85-a6e23a8c635c (#high performance power profile)
start "" /wait /affinity <HexVal> "<your Quake path and executable, ex.: D:\Quake\ezquake.exe>"
powercfg -s 381b4222-f694-41f0-9685-ff5bb260df2e (#balanced power profile)
If you always use power plan High Performance just right click ezquake.exe > send to > desktop (create shortcut) with this cmdline:
%ComSpec% /C start "" /affinity <HexVal> "ezquake.exe"
Settings
Suggestions:
cl_maxfps 1001 (recommended or more ; use at least 770)
cl_newlerp 0.1 (smooths projectiles movement)
gl_powerupshells 1 (flashing layer over own weapon and players carrying powerups)
gl_clipparticles 0 (doesn't limit close particles)
r_particles_count 16384 (is just a limit, won't affect performance if particles don't reach it)
r_dynamic (1 = cpu ; 2 = gpu: recommended)
gl_anisotropy 16 (use 1 if fps unstable or with maxfps 2002+ ; Note: fps demanding if enabled)
gl_lerpimages 0 (deprecated, do not enable)
gl_texturemode gl_linear_mipmap_linear (always use mipmap or fps will drop alot)
gl_outline 0 (1 = models ; 2 = world ; 3 = models + world ; Note: fps demanding if enabled)
r_farclip 8192 (keeps entities visible at very large distances)
sys_yieldcpu 0 (keeps the thread active resulting in lower latency)
gl_multisamples 0 (Note: fps demanding if enabled)
vid_framebuffer 0 (enable if you want gl_outline for world ; Note: fps demanding if enabled)
vid_gammacorrection 0
vid_grab_keyboard 0 (causes several issues if enabled)
vid_hwgammacontrol 2
vid_renderer 1
vid_software_palette 0 (can cause white pixels if enabled ; Note: fps demanding)
vid_usedesktopres 1
s_khz 48
s_linearresample 0
s_desiredsamples 512
gl_hwblend 1
gl_polyblend 0 (Note: fps demanding if enabled)
vid_hwgamma_fps 1
Tools to check performance:
- timedemo2 <demo> <fps> (add 77 as fps after the demo name ; don't use the old timedemo cmd)
- hud_frametime (combine with hud_frametime_max_reset_interval 2 and hud_performance_average 0)
- hud_fps (combine with hud_fps_drop -1 and hud_fps_style 2)
- hud_net
- hud_ping (combine with hud_ping_show_dev 1 and hud_ping_show_pl 1)
- hud_speed
Mouse Input
Use in_raw 1 (default) for Raw mouse input. This should provide the cleanest mouse input data, as opposed to what SDL input provides with in_raw 0, which might suffer from Windows's built-in acceleration curves and other limitations.
Issues
Network: lag spikes
- Proxy: with default nQuake settings, the server browser automatically finds proxies. It can connect to a server using more than one.
Follow these steps to know if one of them is the culprit.
1. Console > hud_net_show 1 (If "dev" is 1ms+, type cl_proxyaddr and write IPs down)
2. Server Browser > select a server > press 'enter'
In the help shortcut keys box, route indicates how many proxies were found. Press 'n'. This will connect directly bypassing proxies.
If deviation improves then some proxy causes issues.
With the IPs you wrote, set cl_proxyaddr with just one until you find wich one is bad. Sb_ignoreproxy can exclude it from future updates.
- Network Throttling (NT): If ezQ is running on the same cores where network data is processed, sys_yieldcpu 0 will cause deviation.
You can keep NT and sys_yieldcpu 0 if you exclude cpu0 (see ezQ launch section) and Receive Side Scaling (RSS) queue is set to 1.
If you want RSS queue >1 then set sys_yieldcpu 1 or disable NT.
Winkey+R > regedit > HKEY_LOCAL_MACHINE\SOFTWARE\Microsoft\Windows NT\CurrentVersion\Multimedia\SystemProfile > NetworkThrottlingIndex = [10-70] range in decimal and default is 10 ; ffffffff in hexadecimal to disable.
- Interrupt Moderation (IM): If you have a setting to define the rate, the higher the value the more delayed packets are.
Some drivers have a buggy implementation. If you notice issues or want to be safe, disable in ethernet properties.
As an example, here are the settings tested with Xperf for the ethernet driver (ndis.sys). Values are shown in microseconds (usecs).
NT off causes more latency. IM rate is minimum.
A good combination for these values is NT 70 + IM off or minimum.
Network: packet loss
First, disable UDP checksum offload to see if it's a driver/ethernet bug. If it's not, turn it back on.
If you are experiencing packetloss, you can try to connect to a proxy. But if the problem is your own connection, this won't do anything.
In this situation it makes sense to duplicate (dupe) the network packets sent from and to the QuakeWorld server, so less packets are lost.
Dupe commands expect a numeric argument ([1-3] range). The numeric argument represents the number of duplicate packets.
The default is of course 0, representing 0 duplicated packets.
- Console > setinfo dupe 1 (This tells the server to send to your client 1 duplicated packet). Set it in cl_onload alias for permanent use.
- Console > cl_c2sdupe 1 (This tells your client to send to the server 1 duplicated packet). This is a client setting, so it is saved in your cfg file.
Note: Ensure you have at least /rate 50000. To duplicate packets will increase your bandwidth needs. In case your rate is not enough for the number of packets being received/sent, rate cut will happen.
Performance: unstable FPS
If you feel like the game runs smooth for a while but you recognize small disturbing semi-periodic interrupts, those can be caused by background apps. Open Task Manager (ctrl+alt+del) and check whether some other processes are consuming cpu.
- Start > Admin Tools > Event Viewer > Windows Logs: when you get an fps drop, check the time and see if there is a log that matches it.
- Start > Admin Tools > Task Scheduler > Library: check for tasks from apps you installed that match the Event Viewer logs.
- Uninstall or disable any RGB software (monitor; mouse; keyboard). It causes issues with the system.
- Process Explorer can set low priority for I/O and memory of processes with the background priority, reducing the impact on the system.
Advanced Windows Settings
Do not change anything unless you know what you are doing!
- Memory Compression: Although it's recommended there might be situations where de/compress causes latency. Your mileage may vary.
Start > Windows PowerShell (as admin):
> Get-MMAgent
> Disable-MMAgent -mc
> Enable-MMAgent -mc
- Message Signaled Interrupts: Change supported devices to MSI. A negative value means it's working. Do not enable devices if the supported modes field doesn't include MSI. Windows sets interrupt priority of SATA and ethernet to high. Leave the rest as undefined.
- Telemetry: This doesn't cause performance issues but if you want to completely disable it, this method is safe and reversible.
- Winkey+R > services.msc > Connected user experiences and telemetry > Disable (default auto)
- Task Scheduler Library > Microsoft > Windows > Autochk / Customer Experience Improvement Program > Disable all tasks
- HKEY_LOCAL_MACHINE\SOFTWARE\Policies\Microsoft\Windows > New Key > DataCollection > New DWORD (32-bit) > AllowTelemetry = 0
(Grays out the selectable options in Settings > Privacy > Diagnostics & feedback > Diagnostic data)
Other OS
Linux
Mac
(to be added)
Finding help
Discord
Streaming
ezQuake documentation
Quakeworld.nu
Link to a previous version of this page now obsolete: Older Smooth Quake